How to Get VPN On School Chromebook? 4 Easy Methods
Are you trying to access websites or install third-party apps on your Chromebook that the school has restricted? Well, a VPN can be a game-changer for you. But how to get VPN on school Chromebook?
Is it even possible to bypass the security provided by the school and use a VPN? Indeed. A VPN will let you install or browse anything you do on your laptop. Hence, establishing a good VPN is an option many people opt for.
Unfortunately, many don’t know how to get a VPN on school Chromebook. There are many ways you can get a free VPN on school Chromebook. This article will describe how to download a VPN on a school Chromebook.
Keep reading.
How Does A VPN Work?
Virtual Private Network (VPN) is a way to protect your privacy while using a shared or public network. A VPN conceals your online activities from your ISP, government, potential spies, or, in your case, school administration.
Moreover, it allows access to region-restricted websites, apps, and services. A VPN enables restricted websites and services by switching your IP address to one not listed on restricted IPs.
This way, you can access any restricted websites or services while keeping your data private and secure. You need to opt for a commercial version of any VPN for added protection. Free VPNs might not always provide a high level of security.
Why Do You Need VPN for School Chromebook?

A school Chromebook always come with a lot of restriction. The school authority blocks some websites or third-party apps most of the time. They do this to avoid any mishaps done by users with the school Chromebook.
A VPN helps to get access to those restricted websites. There are more reasons why you need a VPN school Chromebook. You should know it’s necessary before you get a VPN on your school Chromebook.
How to Get VPN On School Chromebook?
Wondering how can I use VPN on Chromebook. So, you need to install a VPN on your school Chromebook first. Basically, you can get a VPN on School Chromebook in four ways. We are going to cover them in detail below.
A little note for you before starting! The following methods will work on your school Chromebook if the school authority hasn’t blocked certain VPN websites.
Method 1: Use a VPN Chrome Extension
The easiest and sure way to get a VPN on school Chromebook is to use a VPN Chrome extension. Through this method, a VPN offers browser extension support. Here is how to download a VPN on a school Chromebook.
- Open Google Chrome on your Chromebook.
- Navigate to Chrome Web Store.
- Type “Free VPN Extension” in the search bar.
- Select a VPN with a good rating and click “Add to Chrome.”
- Now, your selected VPN will be added to your browser. Click on the VPN extension to activate.
- Connect to the VPN server.
You might also be interested in reading: Best VPN for Ethiopia Free And Unlimited Secured
Method 2: Get a VPN via Android Apps
Another secure way to get a VPN on your school Chromebook is via Android Apps. Most Chromebooks support Android apps, yet some don’t support them. Check if your Chromebook supports Android apps from here.
Follow the steps on how to use a VPN on a school Chromebook:
- Open the Google Play Store on your Chromebook
- Search for a free VPN for Chromebook
- Now, choose a VPN and select your Chromebook Model from the list
- Install the App. Enter your Gmail address to continue installing.
- Launch the VPN and sign up with your login details
- Select a server and connect to a VPN.
Note: If the VPN is a paid service, you need to subscribe to a plan. You can connect to a server at no cost if it’s free. Here are the best free premium vpn list for you.
Method 3: Get a Manually-configured VPN
If none of the above two techniques works on your Chromebook, you can still get a VPN through manual setup. This way, you can create a system-wide connection using either OpenVPN or L2TP protocol.
While OpenVPN is more secure than L2TP, setting it up on a Chromebook is difficult. Chromebook doesn’t support the “.ovpn file” of most services. Therefore, we prefer to use the L2TP protocol.
Besides, Chromebook has built-in support for VPNs that use L2TP. It only requires a username and password. To manually configure built-in VPNs, ensure you have a virtual private network with L2TP protocol setup.
This method requires a little technical know-how. You need to provide exact or relevant data from the server. With that in mind, follow the steps below;
- Go to Chromebook settings. From the Network tab, select VPN.
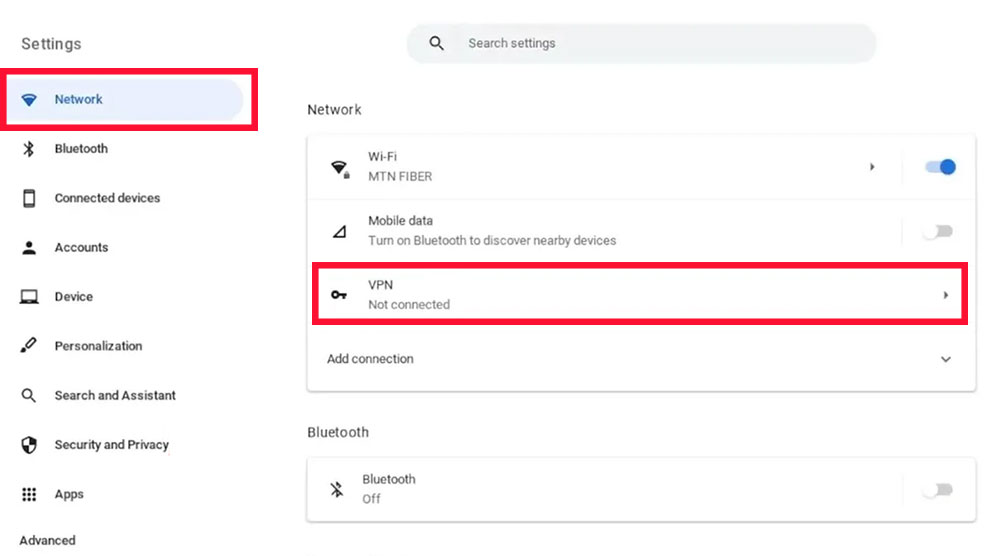
- This will expand a list, including built-in VPN, Windscribe, etc.
- Click on the “+” button on the right-hand side of Built-in VPN.
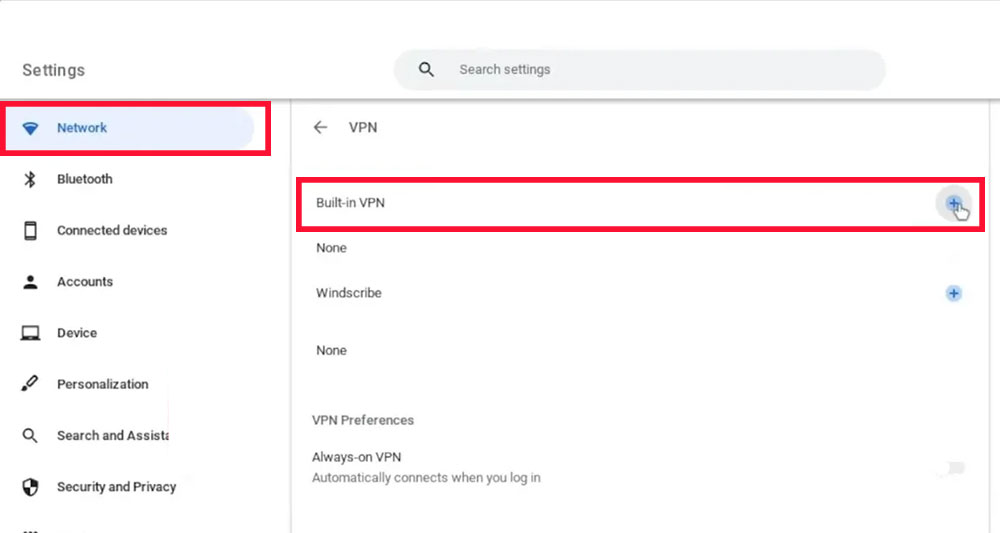
A box opens where you need to fill in the following information. If you are using a Chromebook at school, you’ll need to get this information from the school administration or VPN server.
- Service name: Anything you like, for example, School VPN
- Provider type: L2TP/IPSec
- Server hostname: Enter the IP address or the full server hostname
- Username and Password: Select your VPN username and password
- Authentication type: Choose User certificate or Server CA certificate
- Server CA certificate: Choose your installed certificate authority (CA) certificate
- User Certificate: Choose your installed user certificate
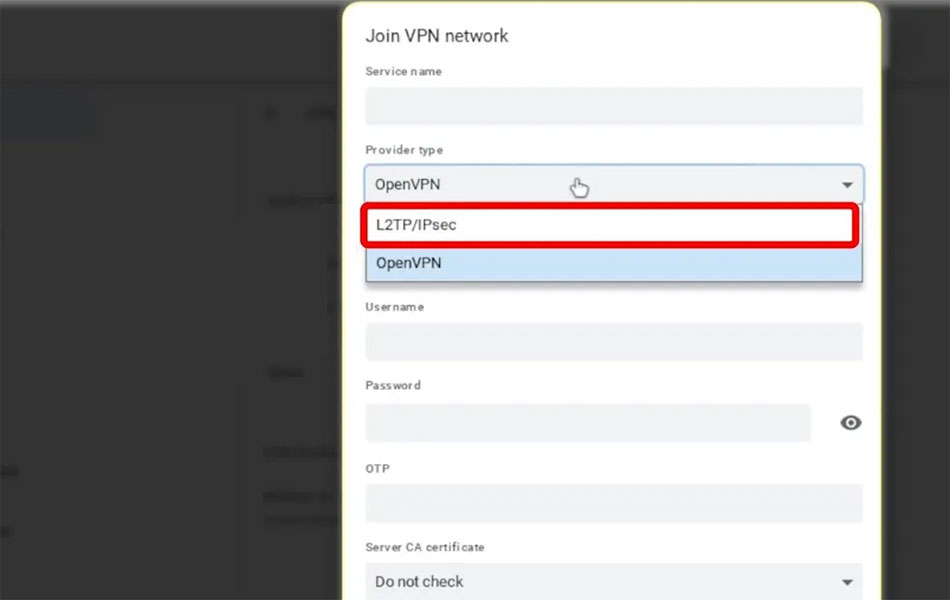
- Save the settings and Select “Connect.”
Method 4: Using Linux App on Chromebook
The last available option to get a VPN on a school Chromebook is using a Linux app on the Chromebook. But, you need administrative access or permission from the school’s IT department to use Linux on the school Chromebook.
If you contact school IT support, they will guide you through getting Linux on your Chromebook. This process might take some time. So, follow the steps below:
Step 1: Enable Linux
- To enable Linux on Chromebook, go to “Settings.”
- Select “Linux (Beta)”
Step 2: Install a VPN Client
- Install Linux on your Chromebook by following the on-screen prompts.
- Once the Linux is enabled, launch the Linux app and look for “Terminal.”
- Install a VPN client from the terminal. Use a package manager like Snap or APT. If you want to install the OpenVPN client, you can type:
“Sudo apt-get install openvpn”Note: Some VPN service providers have their own Linux-compatible client. You can install those VPN clients.
Step 3: Configure the VPN Client
VPN service providers have the necessary settings for a VPN client. You will need to use that information to configure the VPN client. You will need a .ovpn file from the VPN service provider for OpenVPN.
Step 4: Connect to the VPN
- You will need to provide a suitable command in the Linux terminal to connect to the VPN. For example, use the following command for OpenVPN:
: sudo openvpn /path/to/your/config.ovpnStep 5: Verify the Connection
The final step is to check if the connection established is successful. Check whether your traffic is being routed through the VPN.
Important: Using a VPN on a school Chromebook may be restricted by your school’s policies and regulations. Before setting up a VPN, you must understand your school’s policy on using VPNs on school Chromebooks.
Which are the Best VPNs for School Chromebooks?
Not all the VPNs available on the web work efficiently in a restricted network like a school. You need the best VPNs that are easy to install and provide strong security and privacy features on your Chromebook.
Keep in mind that the availability of VPN apps on the Chrome Web Store may vary. So, check for compatibility before choosing a VPN. Below are some of the VPNs that work great for school Chromebooks.
How to Bypass School Restrictions On Chromebook Without VPN?
Last of all, it is necessary to mention that what if your school administration blocks all the VPNs? So, don’t worry. There are still ways to bypass school restrictions on Chromebooks. You can consider the following options.
- Use mobile data
- Use a web proxy
- Use a URL Shortener
- Use the Wayback Machine
To Finish With!
And there you go! It’s not as complex as you thought, right? You know how to get VPN on school Chromebook. With the right VPN, your Chromebook internet connection is encrypted. You can now browse anything relatable to your study.
Best of Luck!
